- Get link
- X
- Other Apps
In my previous guide, I wrote a tutorial of installing Moodle learning management system (LMS) on my preferred server operating system (OS) for general users Ubuntu, a Debian based Linux. If you really do not want to try Ubuntu and go ahead with Windows, here I provide a tutorial that was my undergraduate assignment in 2013. Yes, it is behind times but they are still similar where you can maneuver the difference yourself. Another side, if this tutorial does not serve as a guide, then it can serve as a memory for those who are curious of how XAMPP 1.8.1 and Moodle 2.3.2 is back then.
Download XAMPP on http://www.apachefriends.org/en/xampp-windows.html , and install. Open the control panel if already install, apache and mysql is necessary for localhost.
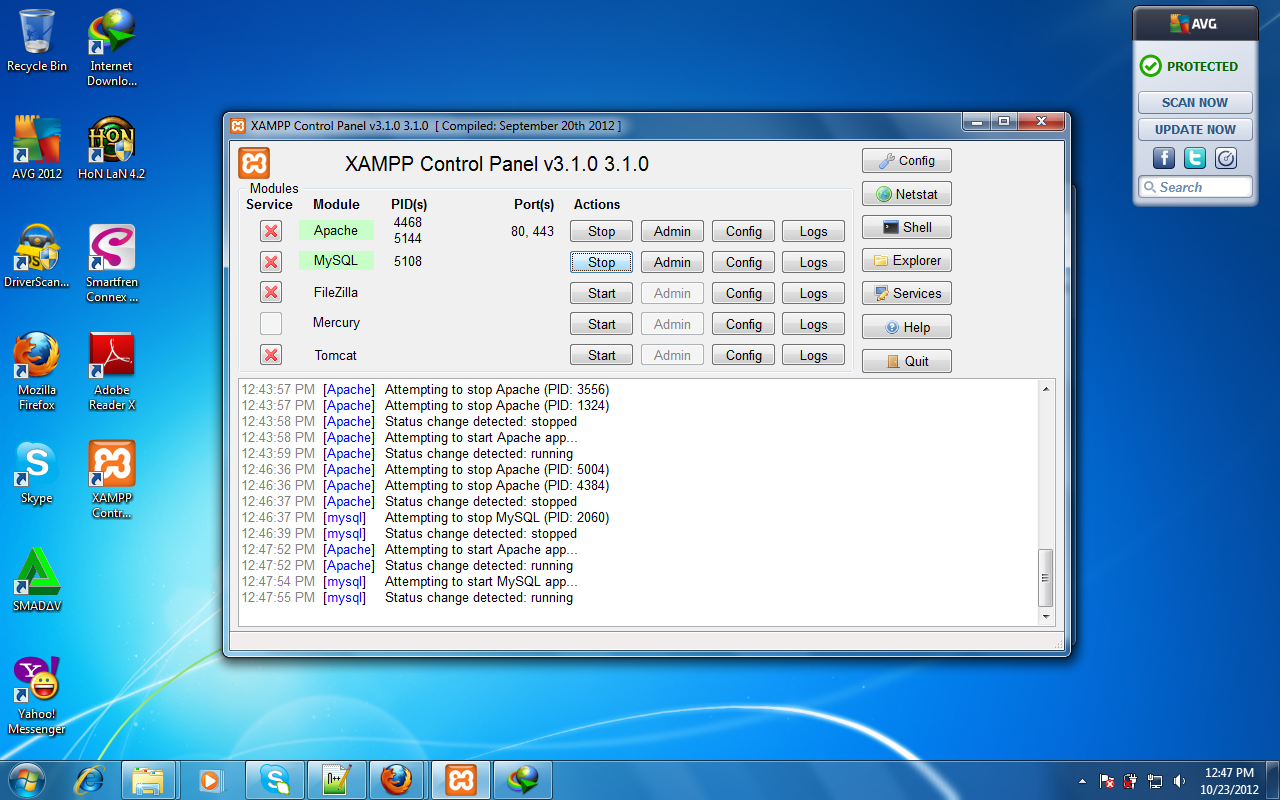
Open your browser and type http://localhost, if succeeded it should look like below.

Open http://localhost/phpmyadmin Go to database and add your moodle's database.
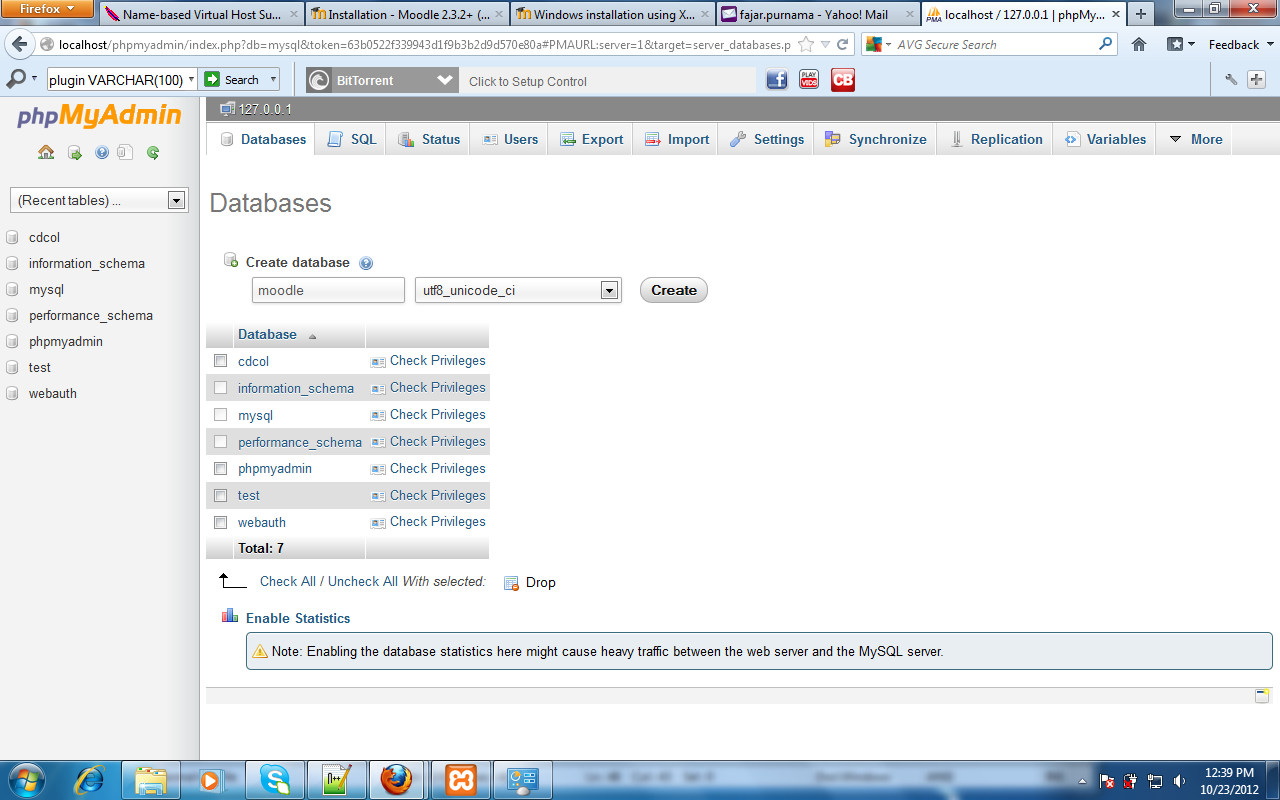
Download Moodle at https://download.moodle.org/ and extract them to C:xampp\htdocs

On your browser open http://localhost/moodle and follow the installation which should be similar to my previous guide with just different version.
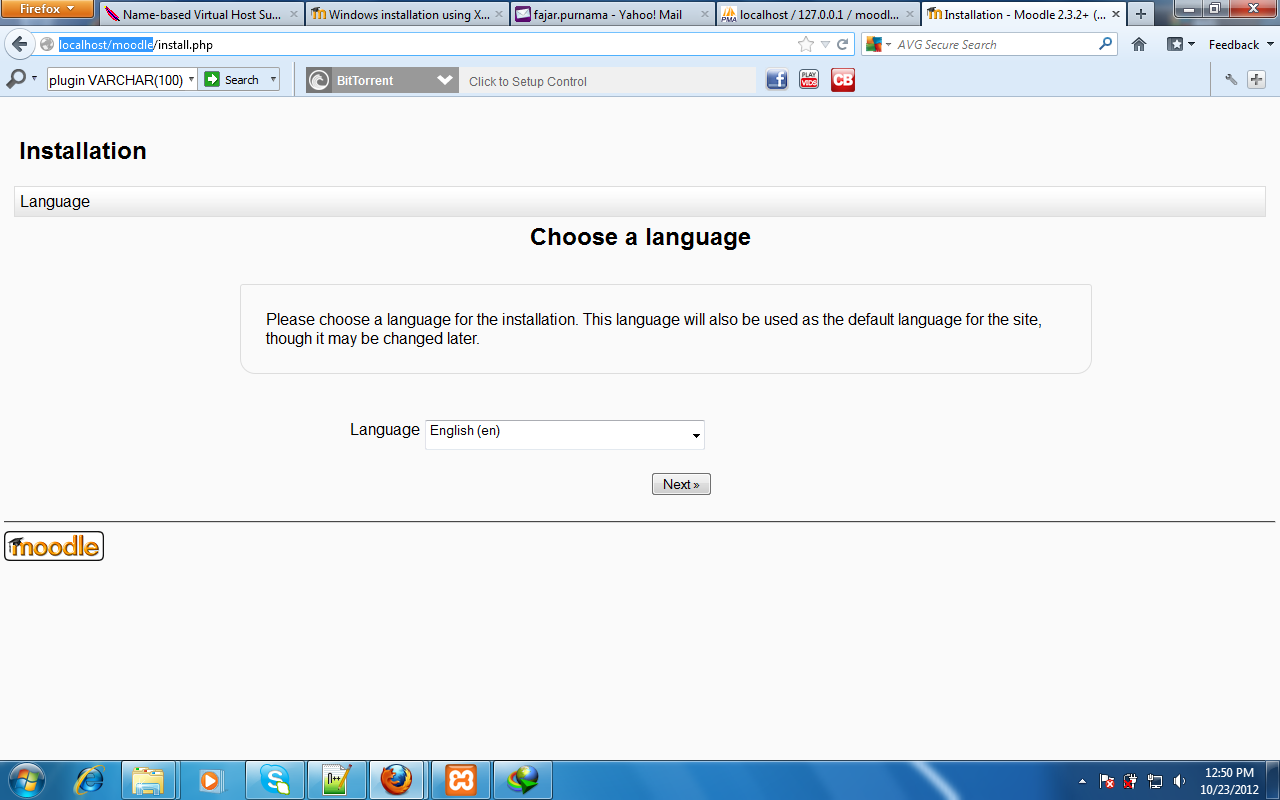
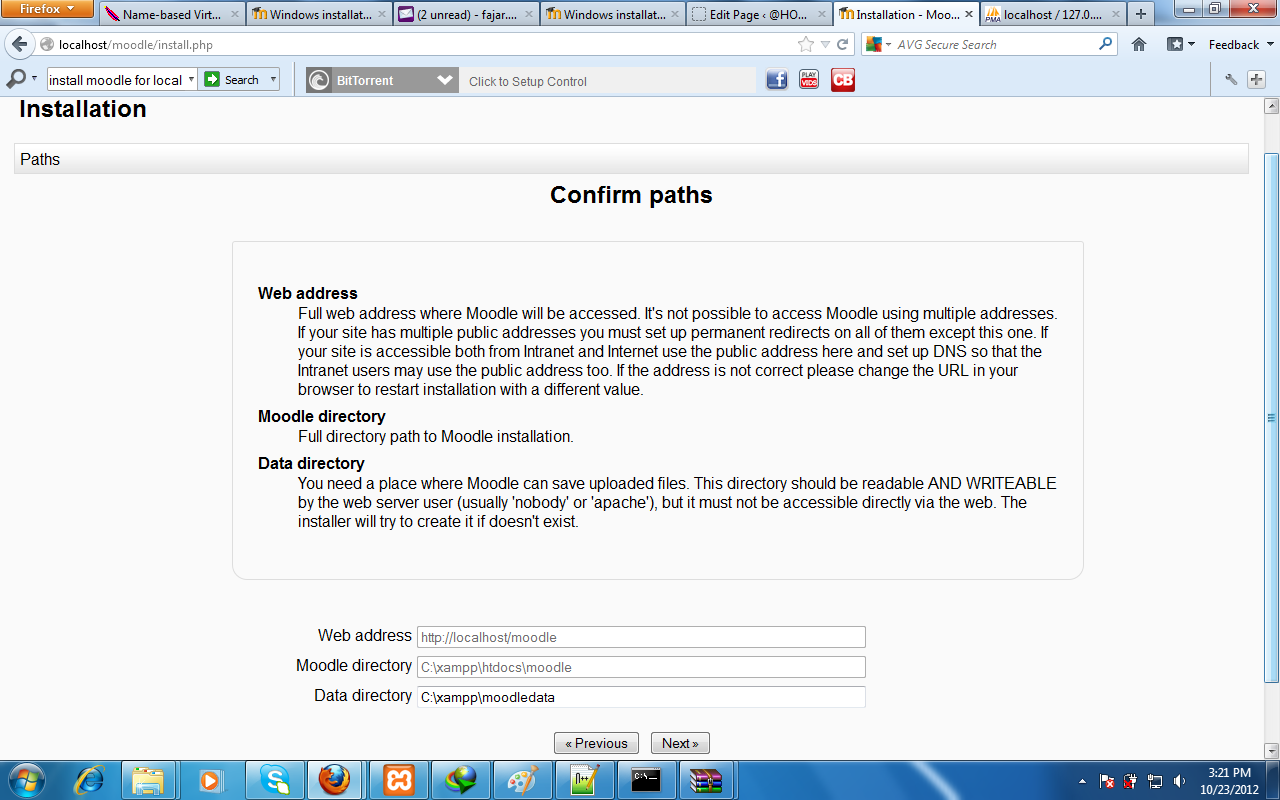
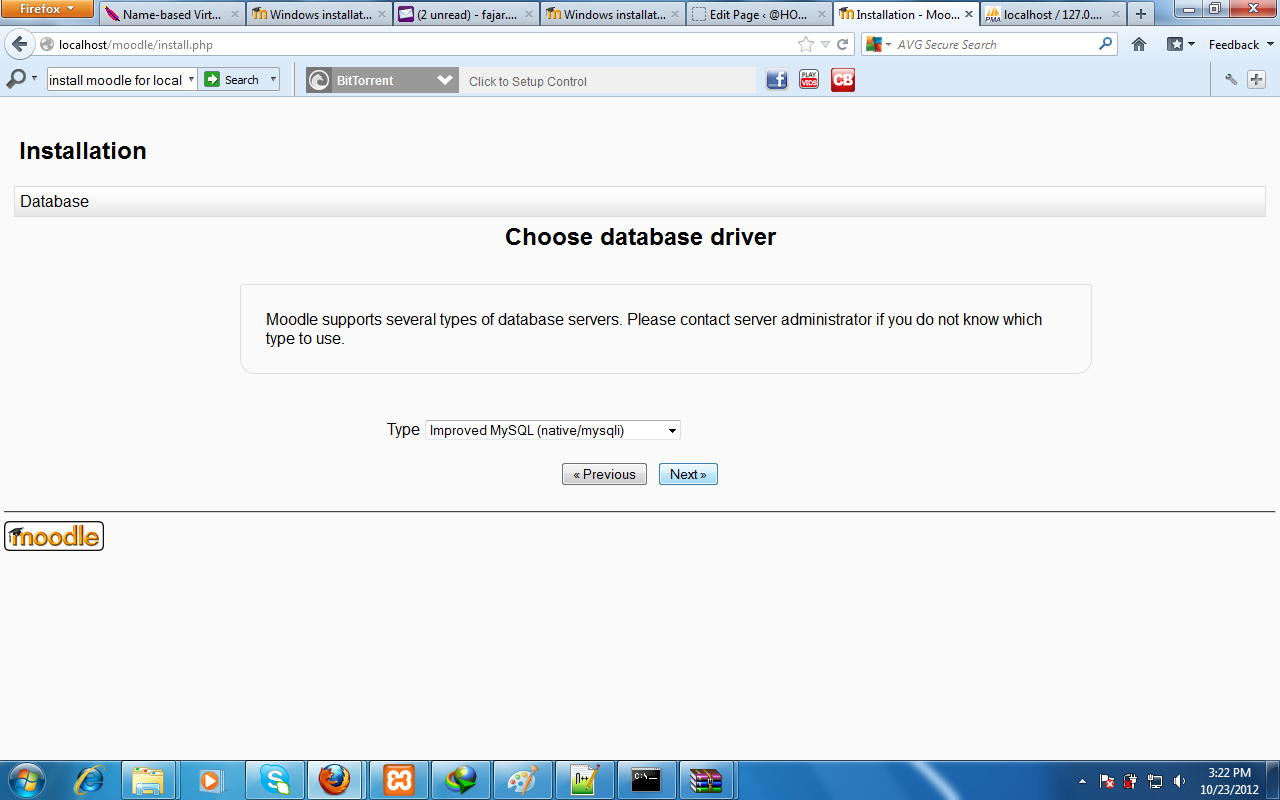
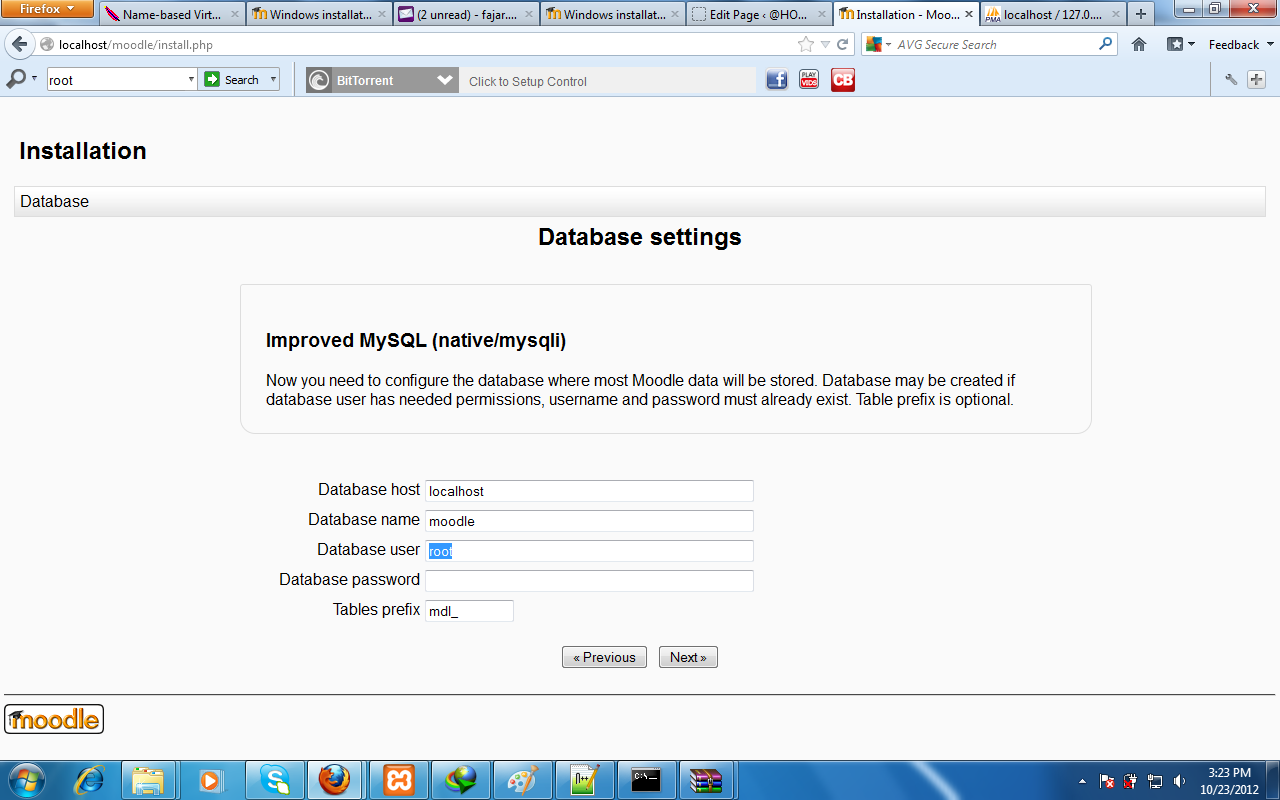
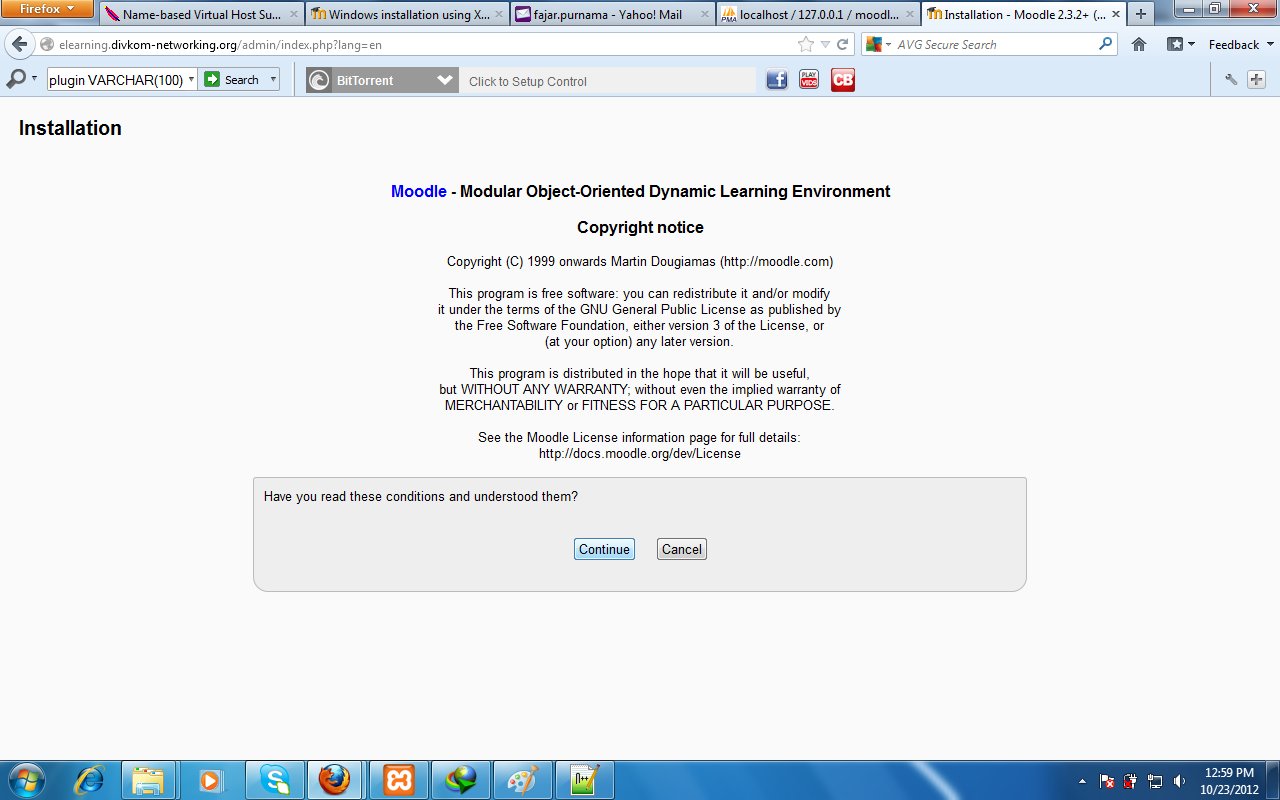
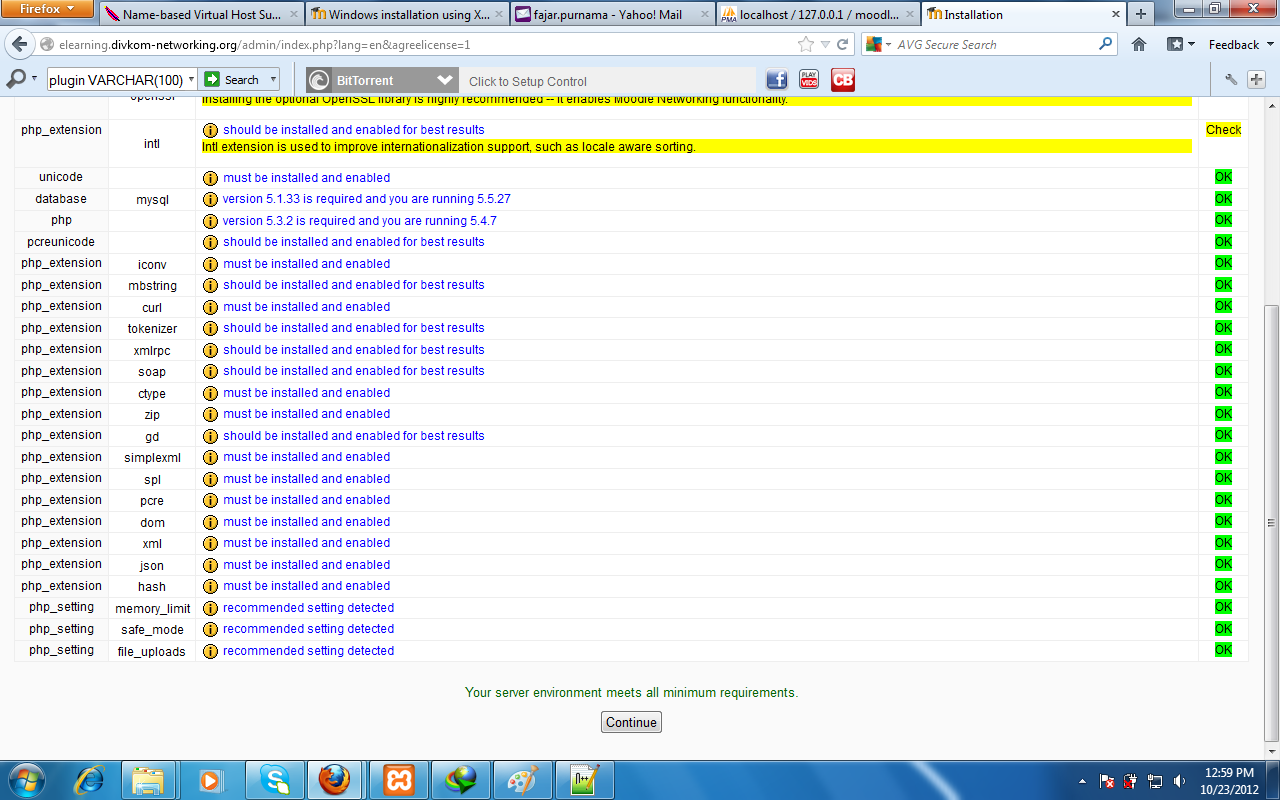
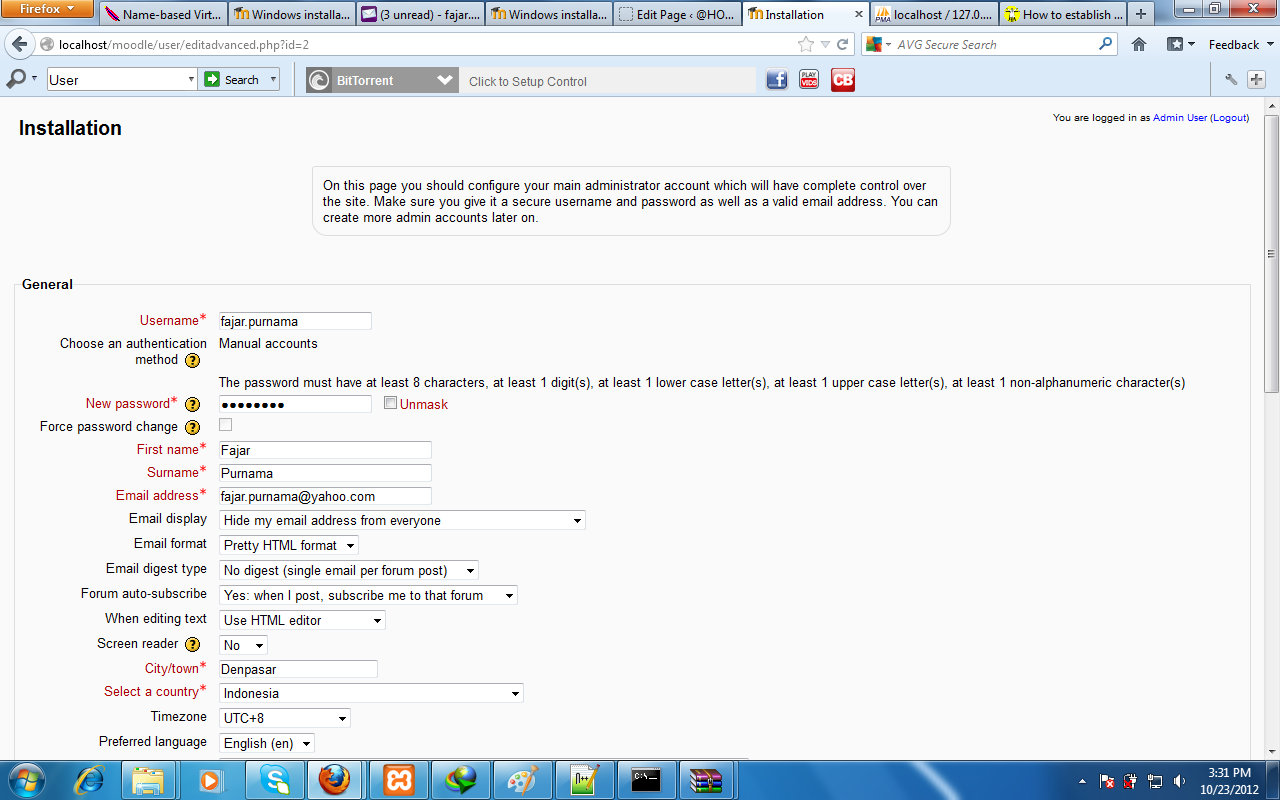
For moodle to be available in local area network open with notepad C:xamppmoodle\config.php and change the following line:
$CFG->wwwroot = 'http://localhost/moodle'; to your ip address, $CFG->wwwroot = 'http://172.16.150.45/moodle';
DON'T FORGET "http". That was my mistake. Oh and today it is "https" so do keep up with modern times.
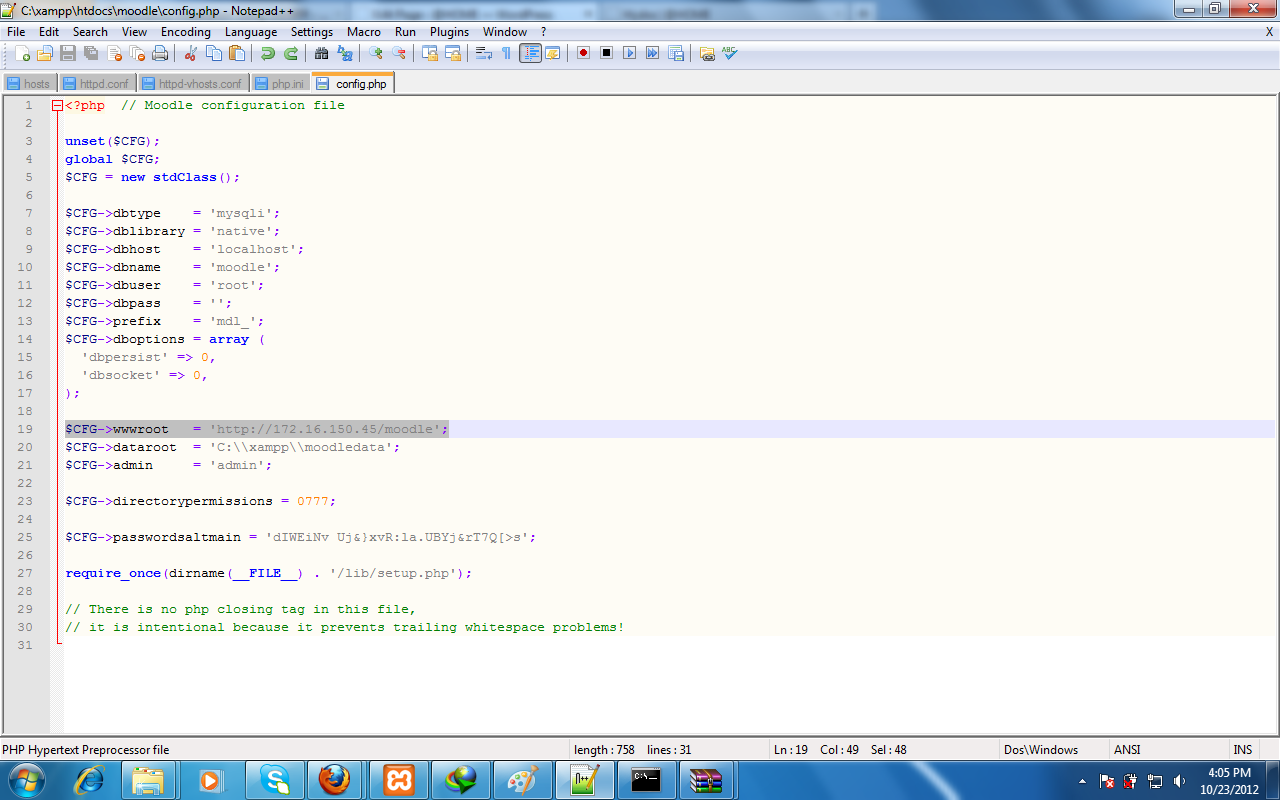
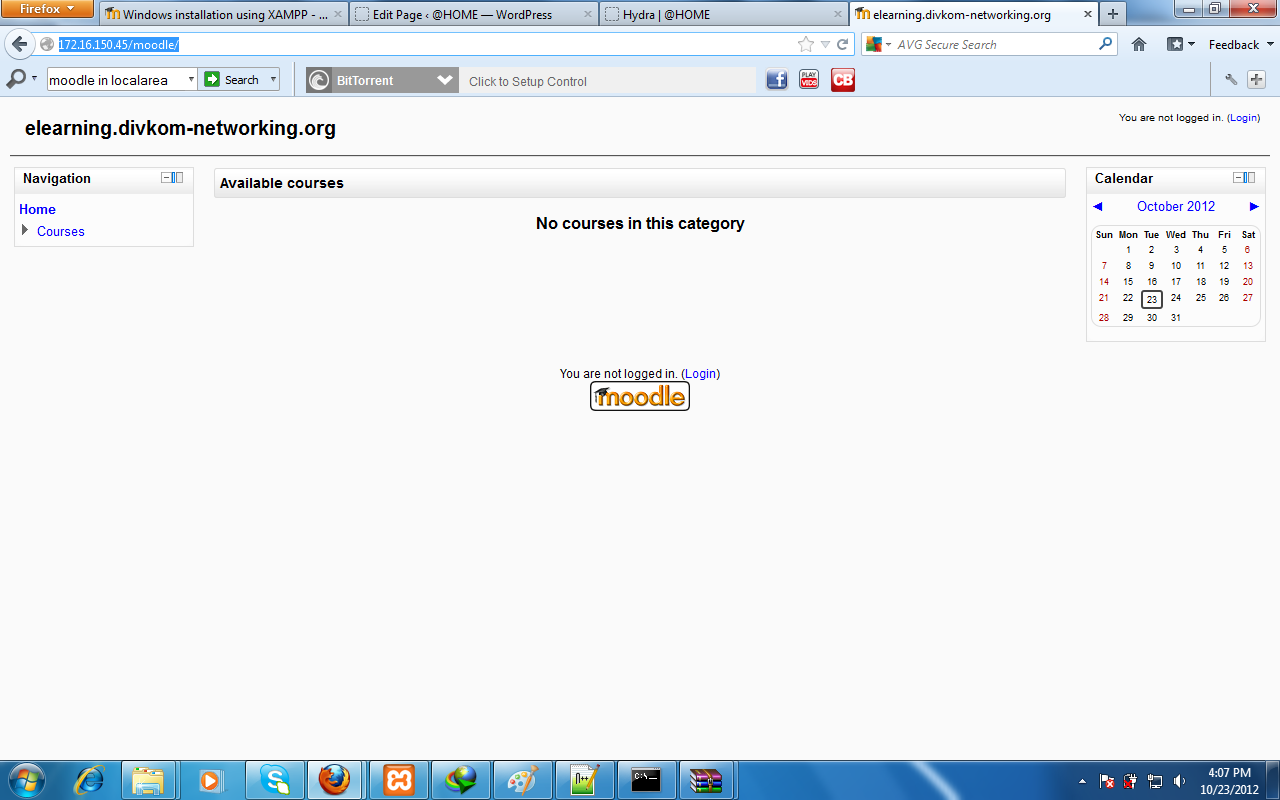
If you don't know how to configure IP address, go to previous tutorial. Back in my undergraduate course, I was also asked to run Moodle on a local domain. Therefore, the following steps are additional but optional:
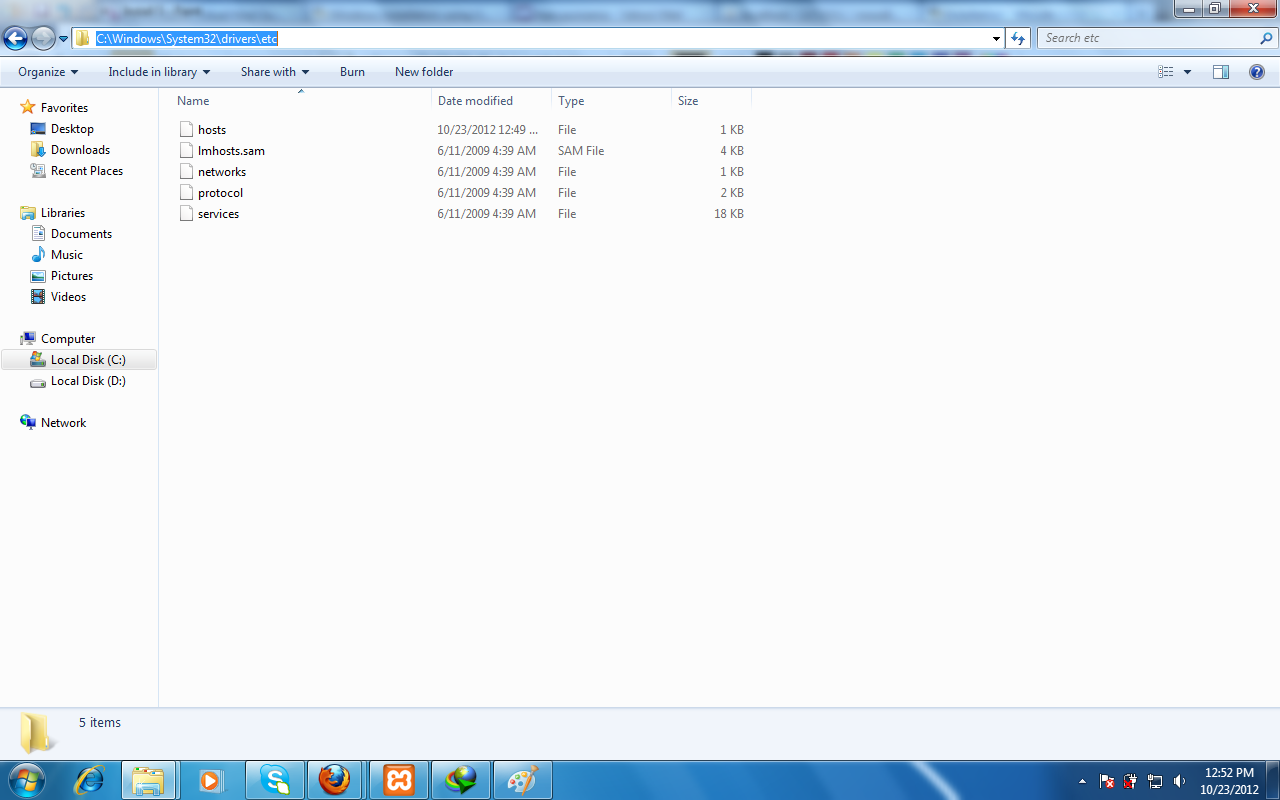
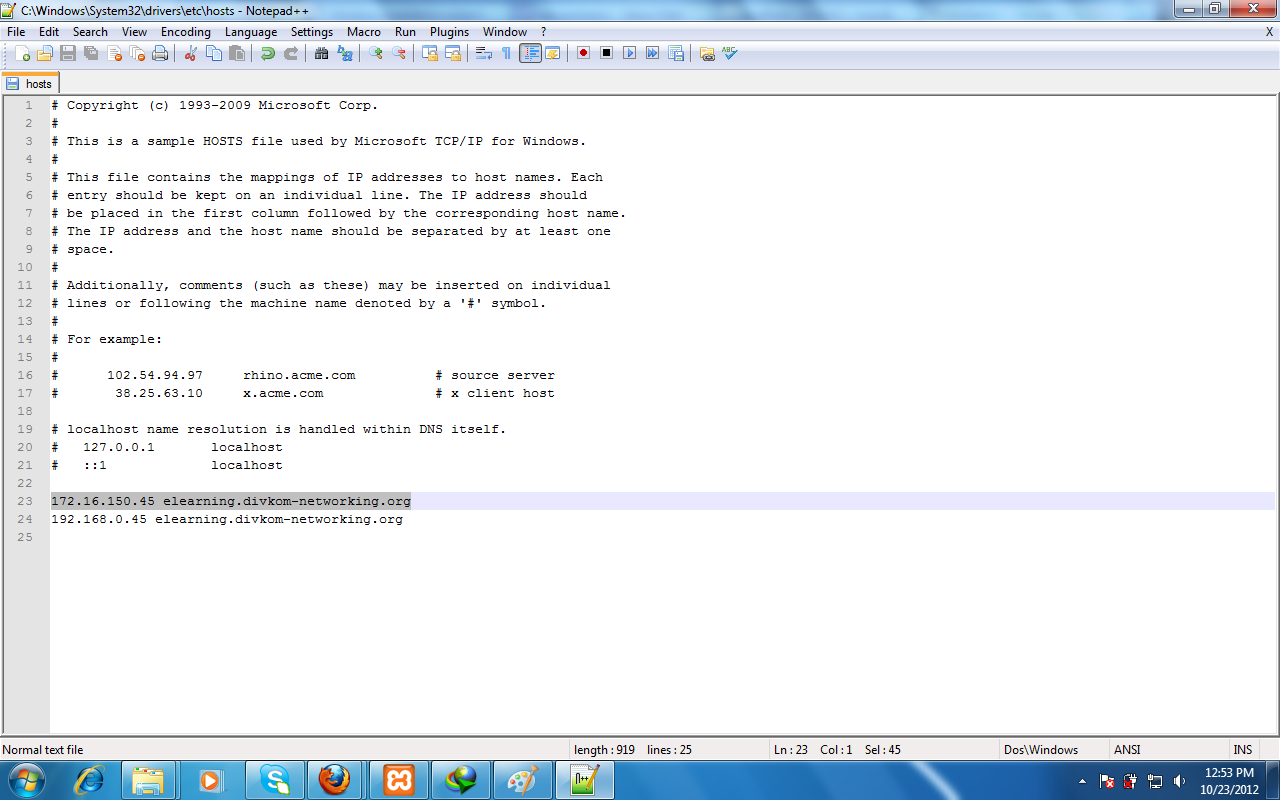
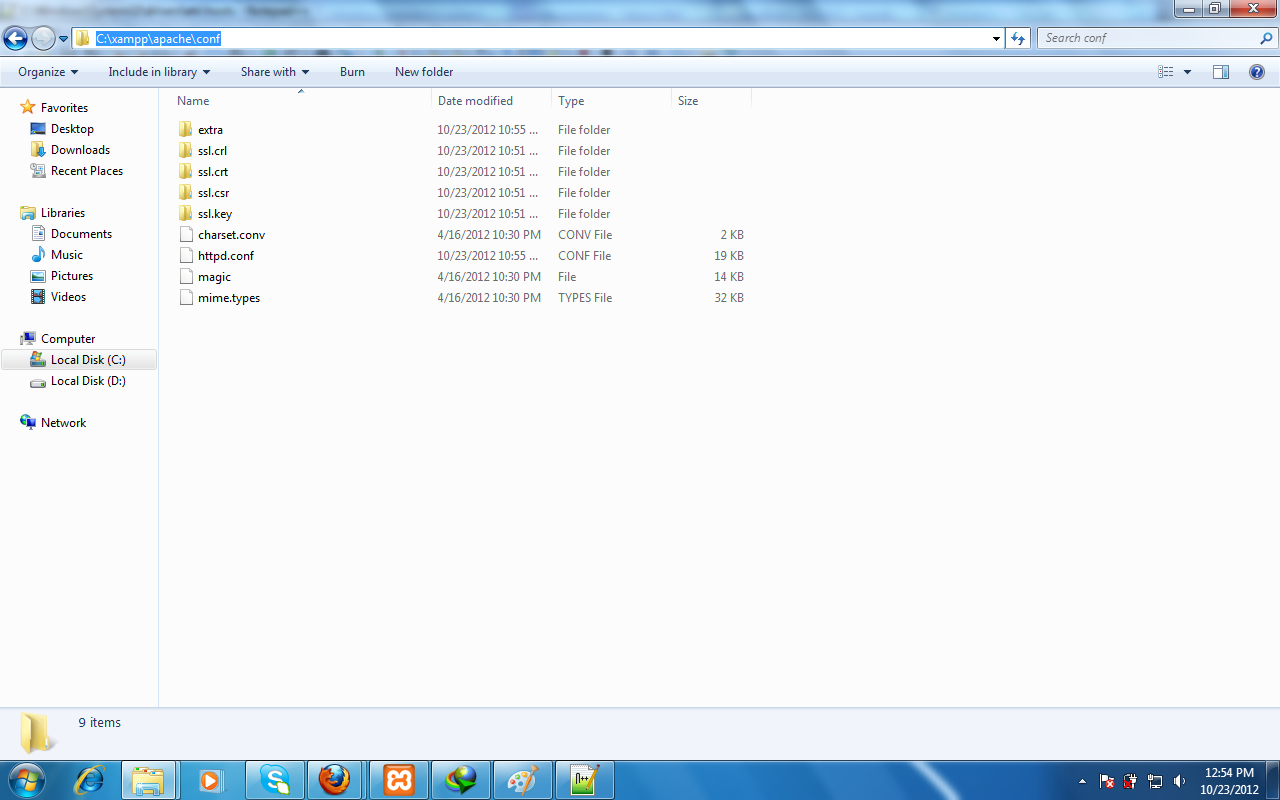
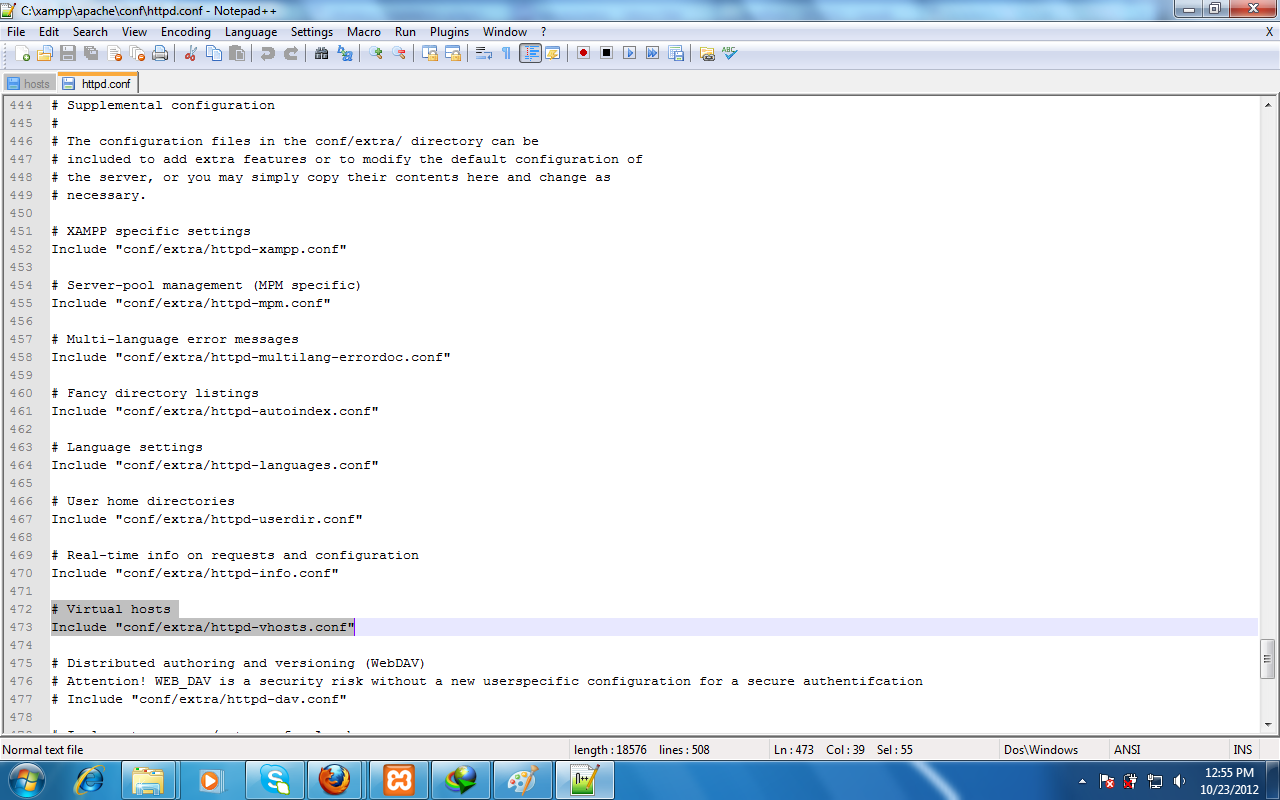
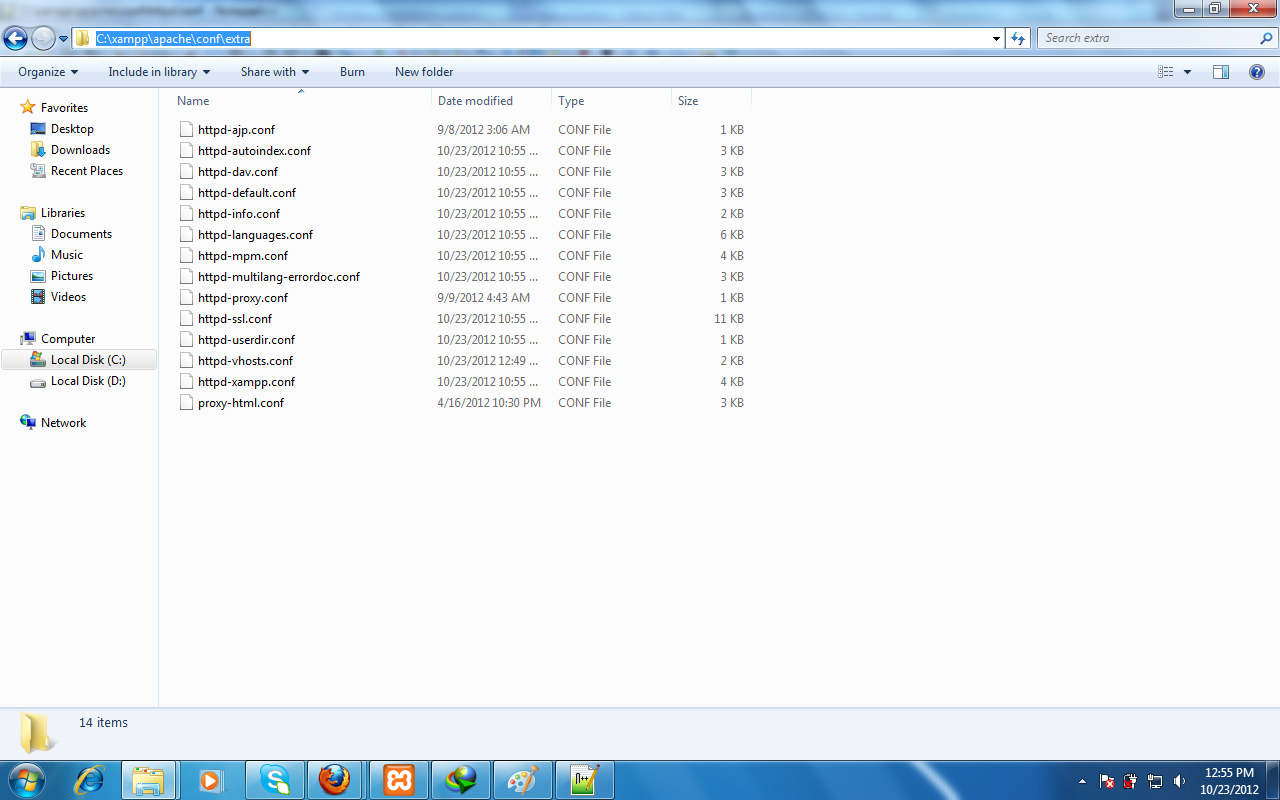
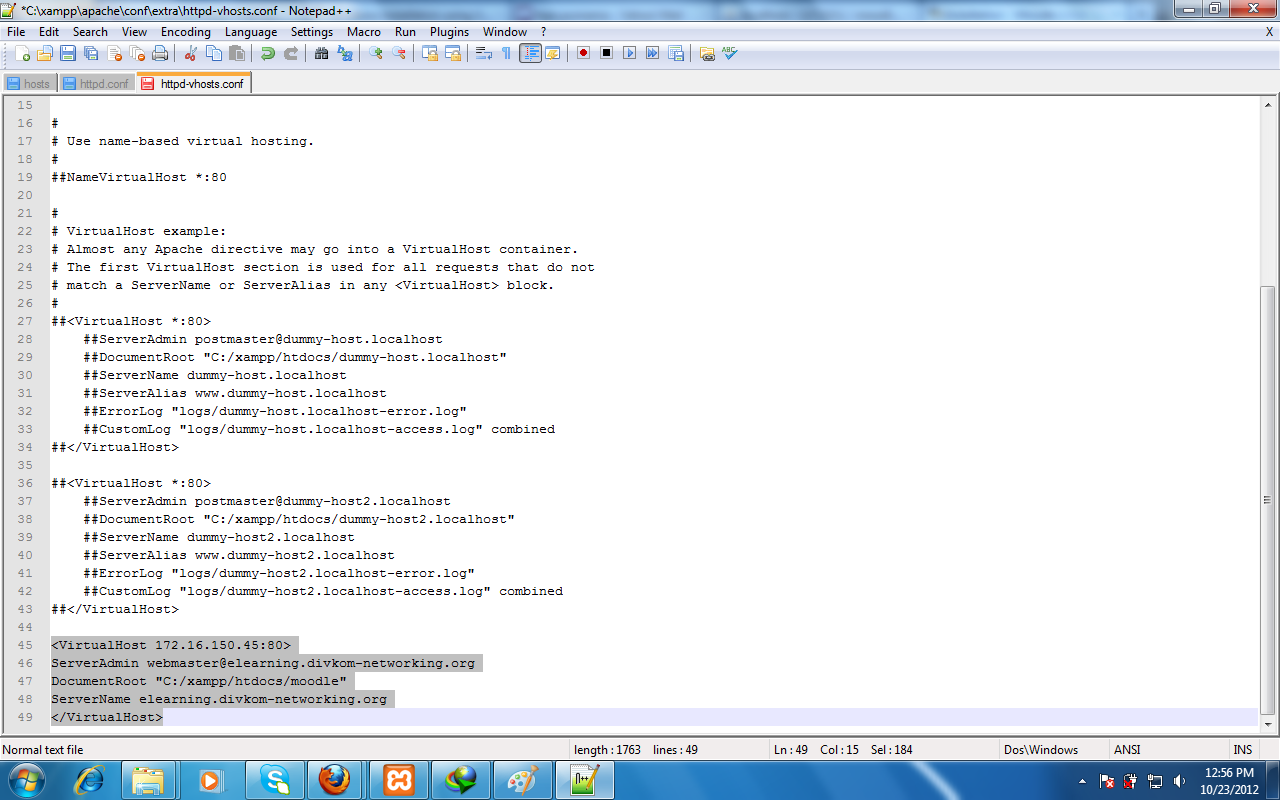

Mirrors
- https://www.publish0x.com/0fajarpurnama0/installing-moodle-guide-on-windows-xampp-xnqlzlq?a=4oeEw0Yb0B&tid=blogger
- https://0darkking0.blogspot.com/2020/12/installing-moodle-guide-on-windows-xampp.html
- https://0fajarpurnama0.medium.com/installing-moodle-guide-on-windows-xampp-1556db7c87b7
- https://0fajarpurnama0.github.io/internet/2020/09/25/installing-moodle-guide-windows-xampp
- https://blurt.buzz/blurtutorials/@fajar.purnama/installing-moodle-guide-on-windows-xampp?referral=fajar.purnama
- https://stemgeeks.net/technology/@fajar.purnama/installing-moodle-guide-on-windows-xampp?ref=fajar.purnama
- https://steemit.com/technology/@fajar.purnama/installing-moodle-guide-on-windows-xampp?r=fajar.purnama
- https://hicc.cs.kumamoto-u.ac.jp/~fajar/internet/installing-moodle-guide-windows-xampp
- https://0fajarpurnama0.wixsite.com/0fajarpurnama0/post/installing-moodle-guide-on-windows-xampp
- http://0fajarpurnama0.weebly.com/blog/installing-moodle-guide-on-windows-xampp
- https://0fajarpurnama0.cloudaccess.host/index.php/13-computers-and-internet/144-installing-moodle-guide-on-windows-xampp
- https://read.cash/@FajarPurnama/installing-moodle-guide-on-windows-xampp-17d8c5de
- https://www.uptrennd.com/post-detail/installing-moodle-guide-on-windows-xampp~ODMyNzQy
- Get link
- X
- Other Apps
Comments
Post a Comment